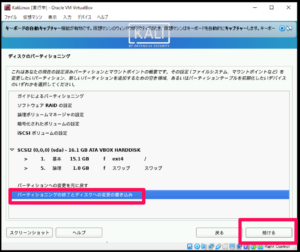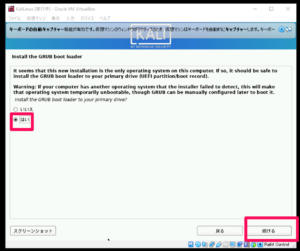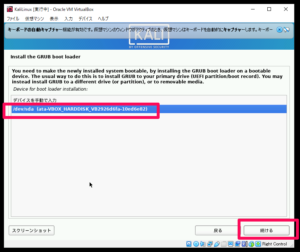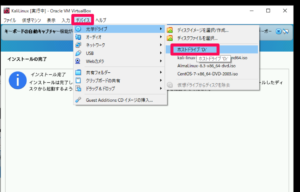Windows10上のVirtualBoxにKali Linux 2021.2をインストールする
スポンサーリンク
Windows10上のVirtualBoxにKali Linux 2021.2をインストールすることについて解説しています。
■PC環境
Windows 10 Pro
VirtualBox6.1
■Kali Linuxにアクセスする
まずはKali Linux(https://www.kali.org/)にアクセスします。
アクセスすると、サイト上部にメニューが表示されていますので、「GET KALI」をクリックするか、「DOWNLOAD」ボタンをクリックします。
クリックすると、「Get Kali | Kali Linux(https://www.kali.org/get-kali/)」のページが表示されます。ページの中央ほどに「Kali Linux 2021.2 Changelog」という項目があります。この項目内に「64」、「Installer」と表示されています。
この表示されている箇所の左側のボタンをクリックします。クリックすると、「kali-linux-2021.2-installer-amd64.iso」というiso形式のファイルのダウンロードが開始されます。
しばらくすると、Webブラウザで指定されている保存場所に「kali-linux-2021.2-installer-amd64.iso」というファイルがダウンロードされます。
■Oracle VM VirtualBox マネージャーを起動
ダウンロード後、Window10のスタートメニューから「Oracle VM VirtualBox」をクリックします。
クリックすると、「Oracle VM VirtualBox マネージャー」が起動します。
■仮想マシンの作成
「Oracle VM VirtualBox マネージャー」が起動後、「新規(N)」ボタンをクリックします。
クリックすると、「仮想マシンの作成」のウインドウが表示されます。「名前とオペレーションシステム」と表示されています。「名前」、「マシンフォルダー」、「タイプ」、「バージョン」の入力項目があります。
この入力項目の中で「名前」に、今回インストールする「KaliLinux」と入力します。入力すると、「タイプ」が「Linux」で、「バージョン」が「Linux2.6/3x/4x(64-bit)」と自動的にプルダウンメニューの中から選択されますが、「バージョン」が「Debian (64-bit)」に変更します。
変更後、「次へ」ボタンをクリックします。
クリックすると、「メモリーサイズ」の設定画面になります。こちらでは仮想マシン(AlmaLinux)に割り当てるメモリー(RAM)の容量をメガバイト単位で設定できます。今回は、2048MBで設定して、「次へ」ボタンをクリックします。
クリックすると、「ハードディスク」の選択画面になります。こちらでは、新しいマシンに仮想ハードディスクを割り当てることができます。仮想ハードディスクは、「仮想ハードディスクを追加しない」か、「仮想ハードディスクを作成する」か、「すでにある仮想ハードディスクを使用する」かの3つから選択できます。デフォルトでは「仮想ハードディスクを作成する」になっていますので、今回のこのままの状態で「作成」ボタンをクリックします。
クリックすると、「ハードディスクのファイルタイプ」の選択画面になります。こちらでは、新しく作成する仮想ハードディスクで使用したいファイルのタイプを選択できます。選択できるのは、「VDI(VirtualBox Disk Image)」、「VHD(Virtual Hard Disk)」、「VMDK(Virtual Machine Disk)」です。デフォルトでは、「VDI(VirtualBox Disk Image)」になっていますので、このままの選択で、「次へ」ボタンをクリックします。
クリックすると、「物理ハードディスクにあるストレージ」の選択画面になります。こちらでは、作成する新しい仮想ハードディスクを使用した分だけ大きくなるか、最大サイズで作成するかを選択できます。選択できるのは「可変サイズ」か「固定サイズ」です。デフォルトでは「可変サイズ」になっていますので、今回のこのままの選択で、「次へ」ボタンをクリックします。
クリックすると、「ファイルの場所とサイズ」の設定画面になります。こちらでは、新しく作成する仮想ハードディスクファイルの場所と、サイズをメガバイト単位で設定できます。
今回は仮想ハードディスクサイズは、15.00GBで設定し、「作成」ボタンをクリックします。
クリックすると、「KaliLinux」仮想マシンが作成されました。
■「KaliLinux」仮想マシンを起動する
「KaliLinux」仮想マシンを作成後、「KaliLinux」を選択し、「起動」ボタンをクリックします。
クリックすると、仮想マシンが起動し、「起動ハードディスクを選択」というウインドウが表示されます。「ホストドライブ’D’」と表示された右側に表示されたフォルダマークをクリックします。
クリックすると、「光学ディスク選択」のウインドウが表示されますので、「追加」ボタンをクリックします。
クリックすると、「仮想光学ディスクファイルを選択してください」というウインドウが表示されますので、インストールした「kali-linux-2021.2-installer-amd64.iso」を選択し、「開く」ボタンをクリックします。
クリックすると、「光学ディスク選択」のウインドウ内に「kali-linux-2021.1-installer-amd64.iso」が追加されますので、選択された状態で「選択」ボタンをクリックします。
クリックすると、「起動ハードディスクを選択」というウインドウに「kali-linux-2021.1-installer-amd64.iso」が選択された状態で表示されますので、「起動」ボタンをクリックします。
■KaliLinuxのインストール
クリックすると、「KaliLinux」のインストール画面が表示されますので「Graphical Install」を選択した状態でEnterキーを押します。
Enterキーを押すと「Select a langage(言語の選択)」と表示されますので、「日本語」を選択し、「Continue」ボタンをクリックします。
クリックすると、「場所の選択」と表示されますので、「日本」になっていることを確認し、「続ける」ボタンをクリックします。
クリックすると「キーボードの設定」が表示されますので、「日本語」になっていることを確認し、「続ける」ボタンをクリックします。
クリックすると、「ネットワークの設定」が表示されますので、ホスト名を設定しますが、デフォルトは「kali」になっていますので、今回はこのまま「続ける」ボタンをクリックします。
クリックすると、「ネットワークの設定」が表示されますので、「ドメイン名」を設定しますが、デフォルトは空になっていますので、今回はこのまま「続ける」ボタンをクリックします。
クリックすると、「ユーザとパスワードのセットアップ」が表示されますので、rootアカウントの代わりとして新しいユーザーの作成を行いますので、ユーザー名を入力し、「続ける」ボタンをクリックします。
クリックすると、新しいアカウントのユーザ名を選んでくださいと表示されますので、「あなたのアカウントのユーザー名」を入力し、「続ける」ボタンをクリックします。
クリックすると、新しいパスワードを入力する画面と表示されますので、「新しいパスワード」を入力し、確認のために再度パスワードを入力します。その後、「続ける」ボタンをクリックします。
クリックすると、「ディスクのパーティショニング」が表示されますので、「ガイド-ディスク全体を使う」が選択された状態で「続ける」ボタンをクリックします。
クリックすると、パーティショニングするディスクが選択された状態で表示されますので、このまま「続ける」ボタンをクリックします。
クリックすると、先ほど選択したディスクの「パーティショニング機構」を選択する画面が表示されますので、「すべてのファイルを1つのパーティションに(初心者ユーザには推奨)」を選択した状態で「続ける」ボタンをクリックします。
クリックすると、「現在の設定済みパーティションとマウントポイントの概要」が表示されますので、「パーティショニングの終了とディスクへの変更の書き込み」を選択した状態で「続ける」ボタンをクリックします。
クリックすると、「ディスクに変更を書き込みますか?」と表示されますので、「はい」を選択し「続ける」ボタンをクリックします。クリックすると、ベースシステムのインストールが開始されます。
しばらくすると、「ソフトウェアの選択」と表示されます。現時点では、システムのコア部分のみがインストールさ、「ソフトウェアの選択」内のデフォルトの選択では、Kali Linux を標準のデスクトップ環境とデフォルトのツールでインストールされますので、今回はデフォルトのままで「続ける」ボタンをクリックします。クリックすると、インストールが開始されます。
インストールが完了するまでに時間がかかります。しばらくすると、「Install the GRUB boot loader(GRUBブートローダのインストール)」と表示されますので、「Install the GRUB boot loader to your primary drive?(GRUBブートローダをプライマリドライブにインストールしますか?)」と質問されていますので「はい」を選択し、「続ける」ボタンをクリックします。
クリックすると、ブートローダーをインストールするためのデバイスが表示されますので、表示されたデバイスを選択し、「続ける」ボタンをクリックします。クリックすると、GRUBブートローダーのインストールが開始されます。
しばらくすると、「インストールの完了」と表示されますので、これで「Kali Linux 2021.1」のインストールは完了となります。
■kali-linux-2021.2-installer-amd64.isoを取り出す
インストールが完了しましたので、kali-linux-2021.2-installer-amd64.isoを取り出します。取り出す場合は「VM VirtualBox」ウインドウ上部の「デバイス」から「光学ドライブ」をクリックします。クリックした後に「ホストドライブ'D'」をクリックします。
■「Kali Linux 2021.2」を起動する
クリックした後に、「続ける」ボタンをクリックします。
クリックすると、Kali Linuxが起動します。起動後、ログイン画面が表示されますのでユーザIDとパスワードを入力し「Log in」ボタンをクリックします。
クリックすると、Kali Linuxにログインすることができました。